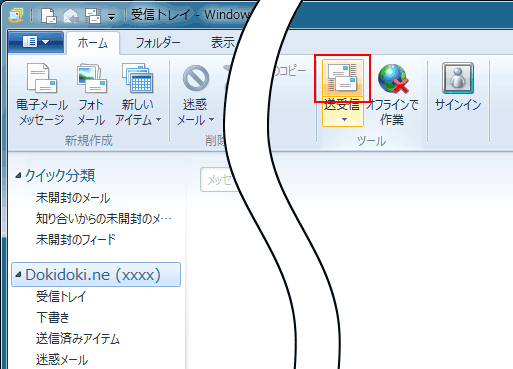Windows Liveメール2011での設定方法
Windows7には、標準でメールソフトがインストールされていません(メーカー品などではインストール済みのものもあります)。
以下は、追加インストールできる「Windows Liveメール2011」での設定方法について掲載しています。
Windows Liveメールのインストール方法につきましては、Windows Liveメールのホームページをご参照ください。
【Windows8の場合】
Windows8にインストールされているメールアプリでは、dokidokiのメールアカウントの設定ができないため、対応している「Windows Liveメール」等をインストールしてお使いください。
-
Windows Live メールを起動します。
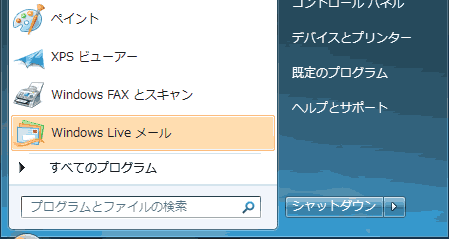
【Windows8の場合】
(1)スタート画面上で右クリックします。
(2)画面下部のアプリ バー中の「すべてのアプリ」をクリックします。
(3)アプリ画面中の「Windows Live Mail」をクリックします。 -
初回起動時に新規アカウント設定画面が出た場合は3.へお進みください。画面が出ない場合は以下の方法で表示させてください。
[アカウント]タブ内の[電子メール]ボタンをクリックしてください。
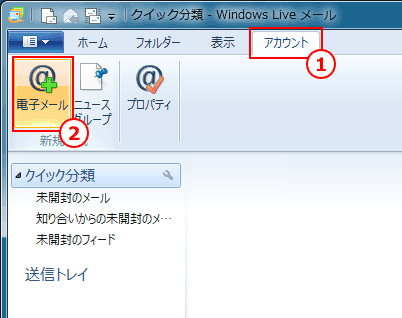
-
以下のように設定してください。
- 電子メールアドレス:お客様のメールアドレス
- パスワード:メールのパスワード
- パスワードを保存する:チェックされていない場合はチェックしてください
- 表示名:差出人の名前になりますので、お名前や会社名、ペンネームなど任意のものを入力してください
- 電子メールアカウントのサーバー設定を手動で構成する:チェックしてください
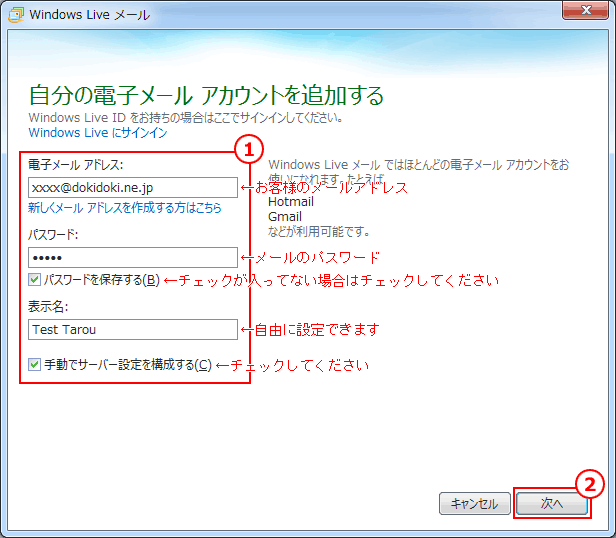
入力が終わりましたら、「次へ」をクリックしてください。 - 以下のように入力してください。
- 受信サーバー情報:
- サーバーの種類:POP
- サーバーのアドレス:
[email protected]形式のメールアドレスの場合・・・mail.dokidoki.ne.jp
[email protected]形式のメールアドレスの場合・・・mx.dokidoki.ne.jp
[email protected]形式のメールアドレスの場合・・・mx2.dokidoki.ne.jp - ポート:110
- 次を使用して認証する:クリアテキスト
- ログオンユーザー名:ユーザID(メールアドレスの@の前の部分です)
- 送信サーバー情報:
- サーバーのアドレス:
[email protected]形式のメールアドレスの場合・・・mail.dokidoki.ne.jp
[email protected]形式のメールアドレスの場合・・・mx.dokidoki.ne.jp
[email protected]形式のメールアドレスの場合・・・mx2.dokidoki.ne.jp - ポート(R):25か587※
※フレッツ光ネクストをご利用の場合は「587」と設定してください
※インターネットの接続に当社以外のプロバイダをご利用の場合「587」と設定してください - チェックボックスはすべてチェック無しです
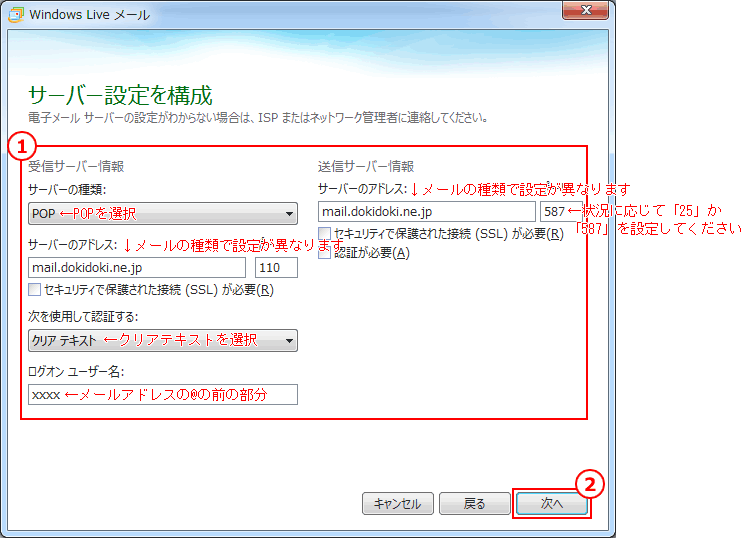
入力が終わりましたら、「次へ」をクリックしてください。 -
完了画面が表示されますので「完了」をクリックしてください。
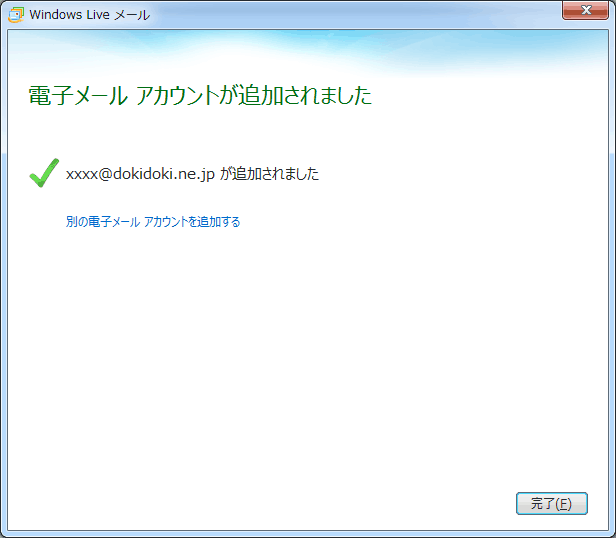
-
設定が完了しましたら、「ホーム」タブをクリックしホーム画面を表示させ「送受信」ボタンをクリックしてください。
設定に問題がなければ、エラー等が出ずに処理が完了します。受信するメールがある場合はそれらのメールが受信されます。