Windows10 メールアプリ設定方法
Windows10付属の「メール」アプリでの設定方法をご紹介します。標準のメールアプリが、「Outlook」の場合はこちらをご覧ください。
バージョンによって、設定項目の順番など異なる場合があります。
【メールアプリのご利用についての注意点】
Windows10付属の「メール」は、基本的にIMAP形式のメールを使うように設計されているため(受信操作も「同期」という呼び方をします)、Outlookなどのように受信後一定期間経過したメールをサーバから削除するといった設定ができません。
そのため、メールサーバのメールボックスにはメールが溜まり続け、いずれメールボックスが容量オーバーし、新着メールが一切届かなくなる可能性があります。
メールアプリ上で不要なメールを削除し、ゴミ箱を空にすることでサーバ上の受信済み残存メールを削除することはとりあえず可能ですがご注意ください。
なお、現在のサーバ残存メールの容量は「マイページ」からご確認いただけます。
-
「
 スタート」ボタンをクリックし「
スタート」ボタンをクリックし「 メール」を起動します。
メール」を起動します。
-
初回起動時に「アカウントの追加」が出た場合は[アカウントの追加]をクリックしてください。
※「アカウントの追加」が表示されない場合は、画面下の「設定(歯車のアイコン )」→「アカウント管理」か、「アカウント」→「アカウントの追加」をクリックしてください。
)」→「アカウント管理」か、「アカウント」→「アカウントの追加」をクリックしてください。
- 「アカウントの選択」画面は、一番下の「詳細設定」をクリックします。
※メニューがすべて表示されていない場合はスクロールしてください。
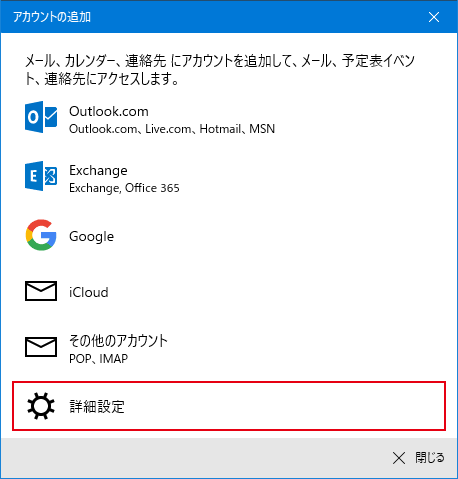
- 「インターネット メール」をクリックします。
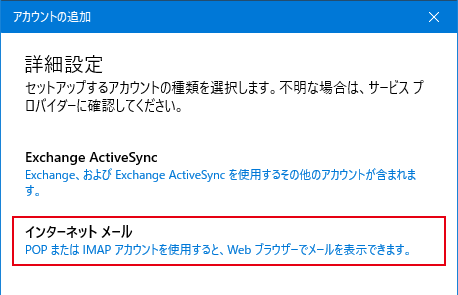
- インターネットメールアカウントの各項目は以下のように入力してください。
※メニューがすべて表示されていない場合はスクロールしてください。
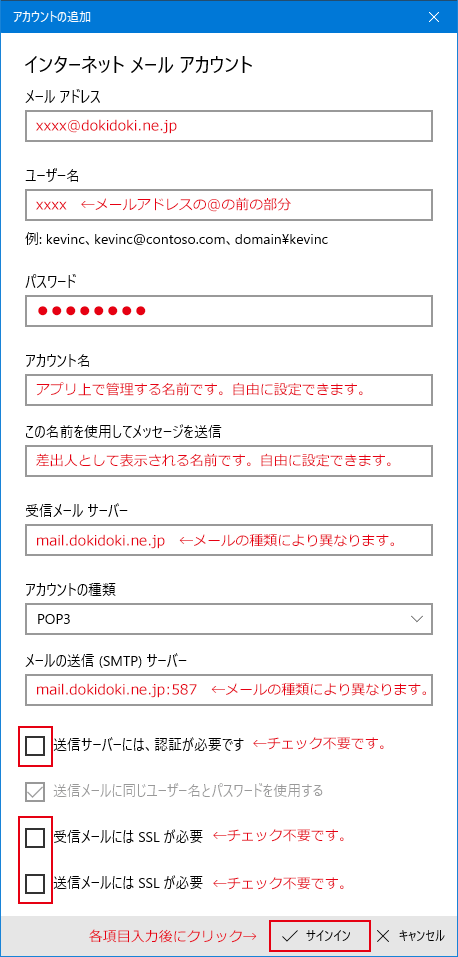
- メールアドレス:お客様のメールアドレス
- ユーザー名:メールアドレスの@の前の部分
- パスワード:メールのパスワード
- アカウント名:自由に設定できます。
- この名前を使用してメッセージを送信:差出人の名前として表示されます。自由に設定できます。
- 受信メールサーバー:
[email protected]形式のメールアドレスの場合・・・mail.dokidoki.ne.jp
[email protected]形式のメールアドレスの場合・・・mx.dokidoki.ne.jp
[email protected]形式のメールアドレスの場合・・・mx2.dokidoki.ne.jp - アカウントの種類:POP3を選択
- 送信メールサーバー:
[email protected]形式のメールアドレスの場合・・・mail.dokidoki.ne.jp:587
[email protected]形式のメールアドレスの場合・・・mx.dokidoki.ne.jp:587
[email protected]形式のメールアドレスの場合・・・mx2.dokidoki.ne.jp:587
※サーバ名の後の「:587」の部分はポート番号の指定です。省くと送信ができない事があります。 - 送信メールサーバーは認証が必要:チェックを外す。
- 送信メールに同じユーザー名とパスワードを使用する:上の項目のチェックを外すと自動的に無効になります。
- 受信メールにはSSLが必要:チェックを外す。
- 送信メールにはSSLが必要:チェックを外す。
- 「すべて完了しました」と表示された画面で「完了」をクリックします。
- 「受信トレイに移動」か「開始」のボタンのある画面が表示された場合は、それらをクリックで設定完了です。
